
How to Create a Category
|
2 Answers |
Category A-Z header for filtering |
|
1 Answer |
Is there a way to set Category viewing privileges? |
A category page is just what it sounds like. It categorizes other relevant pages—sub-categories or guides—with shared characteristics onto a single page.
Much like using folders to organize content on your computer, categories are the best way to group and organize your content.
Categories pages can contain wiki pages, guides, item pages, and further sub-categories. They also provide a general overview of the common information pertaining to all the sub-categories and guides they envelop using wiki text.
Here is an example of what a typical category page might look like:

Category titles in the Dozuki platform function as persistent, unique identifiers. When you create a category in Dozuki, the category title also generates the URL for the category page. The title and URL remain consistent—no matter how many times Authors edit the page. This title and URL consistency allows users to find the correct document.
Since category titles function as unique identifiers, we recommend making category titles as specific as possible. For example, if you want to create a "Safety" category for both your packaging and shipping departments, consider creating a category titled "Packaging Safety" and one titled "Shipping Safety." This specificity helps to ensure that individual users can find the most relevant content to their department and role. If you want to create shorter titles or multiple categories with the same title, use a Title Nickname. Title nicknames allow you to create an alias for that category without changing the URL or original title.
Like all guides and wiki pages, every category page has two selections in the upper-right of the page, beneath the header.

To edit a category page, click on the Edit tab. The edit page for that particular category page will open, and all of the text, pictures, and formatting can be edited and arranged on this page.
Dozuki allows users to create aliases for categories and wikis. We call these aliases Title Nicknames. Authors and Admins can use title nicknames to show users an alternate title for a given category or wiki. The title nickname will show up on the header, breadcrumbs, and thumbnail, but the official title and URL for the page will remain unchanged. This flexibility allows Authors to use persistent, unique identifiers for each category and wiki while providing the option to use shorter titles, alternate titles, or even duplicate titles in the title nickname.
If you want your documentation to be used, it has to be easily accessible.
Use Categories to help your users easily locate your documentation. Categories are like folders into which your documentation is organized. Categories also supply pictures and other essential information about the documentation within the category.
Use a logical and easy-to-follow hierarchy of categories to make your instructions easy for readers to find.
Hierarchies can be complicated, so think of page structure like a family tree. The tree is built on a simple idea: each page identifies its "parent" categories. Links to these "children" automatically appear on the parent page.
Each category can contain additional categories as well as guides.
A categorization tree looks something like this:
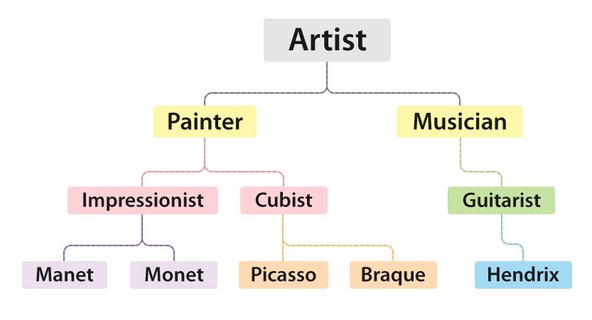
In the example above, “Artist” is the parent category. “Painter” is the child category. “Impressionist” is the grandchild category, and so on down the category family tree.
While this tree is only three levels deep, there may be up to ten levels on your Dozuki site.
The Category Manager is your map of the organizational structure of all categories. It features collapsable tabs to condense the categories (if needed) Additionally, the Category Manager provides "+" buttons to create a new category on the spot. The Category Manager is an excellent tool to find out what new categories have been created and need to be added into the categorization tree.
The best method for establishing an organized tree is using the Category Manager found in your Management Console, under the Organization tab. In the Category Manager, you can select, then drag and drop any category into any other category, making it a sub-category. In the example below, "Chickens" is a sub-category of "Fowl."
For more information, take a look at the How to Reorder Categories Guide.


Categories that have not yet been organized into the Category Manager tree appear on the right side of the screen as Orphans.
To add an Orphan category into the tree, drag and drop it on top of the "parent" category to which it belongs.
Orphan categories do not appear in the navigational structure on your website, so users without Author or Admin privileges cannot access them by exploring your site. However, Orphan categories will appear in search results, unless they are flagged as Private.
You can flag a category page as Private, meaning it is accessible to site Authors, Admins, or any user with a direct link to the Category page.

A Category's history shows you the entire timeline of changes to that page. To see the history of a Category, expand the Options tab and select the History option in the upper-right of the page. From here, you can view all of the recent editing activity.

Only site Authors and Admins have access to the History tab on any of the site pages, unless the Public Editing feature is activated on your site. In this case, all users can access the History page.