 How to Add New Users
How to Add New Users
|
2 Answers |
How do I delete the browser cookies? |
|
1 Answer |
Username and Password versus Single Sign-In |
Overview

Site administrators have access to the User Management pages within the Management Console. This includes User Info, Banned Users, Site Announcements, and the Teams page.
User Types & Privileges
Dozuki makes it easy to manage what specific users can and cannot do. All you need to do is identify which type of user an individual is. We created five different types of users. Each one is suited to different Dozuki uses that have varying permissions associated with them.
User Plan
Your User Plan shows you how many user licenses are allocated to your site.
- Privileged Users are users with Admin, Author, or Moderator privileges.
- Standard Users do not have special privileges for viewing or editing site content.
Standard Users
Standard users have the most basic level of privileges on a site. Typically, standard users represent operators, technicians, shop-floor employees, and consumers who need to view content, but they only interact with the pages in a limited and controlled manner.
Standard users can:
- View public content on a site.
- Post comments to pages where Comments are allowed.
- Enter data on guides with Data Capture.
- View and edit their own profile.
- Submit edits for public content on sites with Community Editing activated.
- Join and leave public (non-invite-only) user Teams.
- Ask and reply to questions if Answers is activated.
- Be assigned as an Approver for an Approval Process (and therefore be allowed temporary access to private content to fulfill the approval request)
Standard users cannot:
- View private content on a site.
- View the site Management Console.
- Create teams or join invite-only teams.
- Create, edit, publish or delete site content.
- View page history.
- Create or assign Approval Processes.
Authors
Authors have all of the privileges of standard users. However, authors also have the ability to create, edit, publish, and delete any site content, and they may view limited areas of the Management Console.
In addition to standard user privileges, Authors can:
- View public and private content.
- Create, edit and publish any site content.
- Delete their own unpublished content.
- View page history.
- Create Teams.
- View limited areas of the Management Console (including the Category Manager, Site Explorer & Site Reports).
- Use the Patrol moderation feature for public sites allowing community editing.
Authors cannot:
- Create or assign Approval Processes.
- Invite users or edit user profiles/information.
- Change site configuration or billing information.
Moderators
Moderators are a user type that is only supported for Dozuki sites with an Answers page activated. Moderators also play a role in sites with Community Editing enabled (allowing any user to contribute to site content).
Moderators hold the role of moderating questions, answers, and comments on the Answers page, as well as approving or rejecting suggested edits by the community of users who contribute to the site. This ensures that unwanted content does not go live on the site without review and approval.
Moderators can create pages; however, they cannot edit or delete live content on the site or view Guide Page History. Moderators also cannot view Private content on a site.
You can also set a "Moderator & Author" as a user type, which allows all privileges of both Authors and Moderators.
Author & Moderator
Author & Moderators have a combination of the permissions of each an Author and a Moderator.
Admins
Site admins have access to everything on the site, including maintaining site configuration settings, creating and assigning Approval Processes, and editing user settings and profiles. However, Admins cannot edit their own privileges. This applies to all Users.
Admins can also pass/fail votes for questions and answers.
Managing Users
Adding New Users
For private sites (not open for public registration), users must be added by invitation from site administrators.
Once a user invitation is sent, the invitation appears under the "Pending Invites" section of the User Info page until the invited user accepts the invitation. Pending invites can be "re-sent" as a reminder or revoked if necessary.
Finding a User
If you are searching for a specific user or if you want to browse users with a particular privilege, there are multiple methods for finding users.
Using the Search Bar
If you know a user's account name, email address, or user ID, you may search for them directly. You do not need to know their name or email exactly in order for them to show up in search results. For example, if you are looking for Isambard Brunel, whose email is Isambard.Brunel@dozuki.com, you can search for Isambard. Be warned: all users with "Isambard" in their account name or email address will appear in the search results as well.
If you type in a number by itself in the search bar, it only returns the user with that exact ID.

Browsing by Privilege
Below the search bar, you will find privilege sorting options to narrow your search or browse through a specific group of members. Perhaps you know that Isambard is a standard user, in addition to searching for "Isambard" using the search bar, you might select "User" to hide all of the users named Isambard who are not standard users.

You may also use these filters to browse through all users or users that have been User Accounts or disabled.

Changing User Privileges
The drop-down privilege menu allows you to easily edit any user's privilege. You may remove administrator privileges from accounts that no longer need them, add moderator or administrator privileges, or purchase more administrator privileges.

Updating User Profiles
Sometimes it is necessary to moderate the actual user profiles, and Admins have the ability to edit a user's profile at any time. For example, Admins can update the user's email address or password.

Disabling Users
If they no longer need or should have access to the site, users can be disabled by unchecking the "Enabled" box next to the user's privilege selector. Disabling allows you to remove that user from your User Plan (freeing up a user license), without affecting the site history.
You can view all disabled users on a site by clicking on the Disabled button as the filter option:
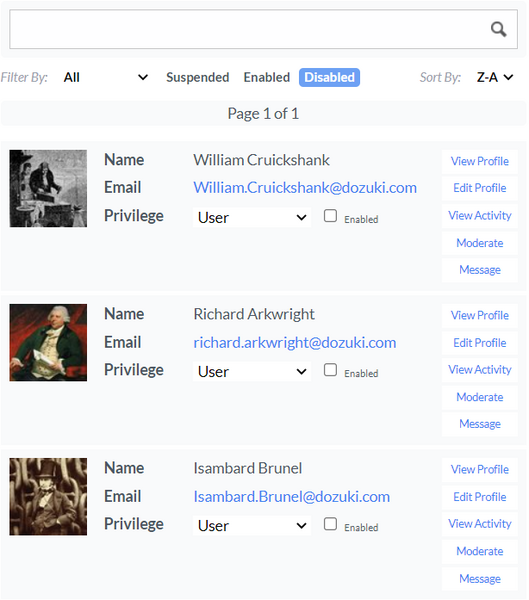
Large sites with many users or sites that have been active for a while tend to accumulate a high amount of disabled users over time. To only show enabled users, click on the Enabled button as the filter option:

Note: Disabling a user is recommended over "re-using" user accounts by changing the user account information (name, email, password), as this method poses a risk to the pages created by the original user. For example, if you change Peter's account into Joe's new account, any pages authored by Peter automatically change to show Joe as the author. Likewise, all of Peter's history would now show as Joe's.
Moderating Users
All online communities and forums have rules and guidelines, and there are consequences for breaking them. The 'Moderate' button next to any user takes you to a menu of moderation actions. Each moderation action includes a description of what happens when applied to a user. The actions range from removing reputation points to banning a member for whatever amount of time is deemed necessary.

Suspending Users
Though the other moderation tools are more self-explanatory, there is a lot more to suspending someone than meets the eye. Suspending a member should be a last resort option, exercised only when someone shows a complete lack of desire to comply with site rules or guidelines.
Suspending invalidates a user's login for a specified amount of time. That person will automatically be logged out and will not be able to log in or have any interaction on the site.
If the suspended user attempts to log in again, the message "This account has been temporarily suspended" is displayed, and the login attempt will be denied. Once the duration specified by the suspending administrator has elapsed, the user's email address becomes valid and login/community interactions are restored.
Sending a Message
The 'Message' button for each user allows an administrator to send an email to the email address provided by that user. Contacting a user directly should come before any moderating action against a user unless the user's actions are especially flagrant or offensive.

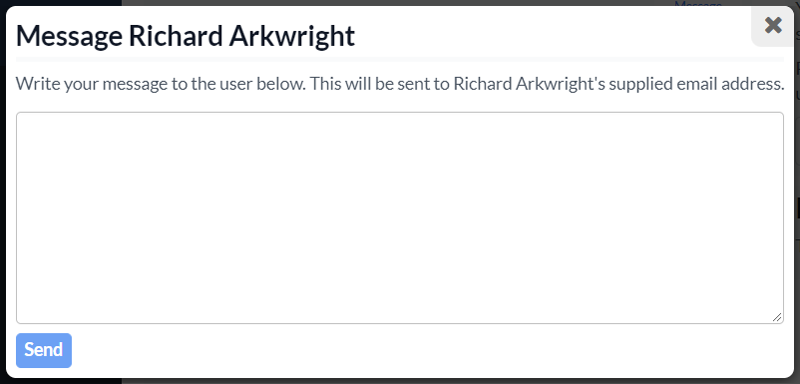
Site Announcements

The announcement manager is an Administrative tool used to send a notification to everyone who views the site. When you post a new notification, it appears across the top of all users' screens.
Posting Announcements
To post a new announcement, select "Announcements" under the Users section of the Management Console. You will see a page that looks like this:

Click in the text boxes to input the time that you want the announcement to begin and end. Then enter the message that you want to appear across the top of viewers' screens. Remember, what you post as an announcement will be seen by everyone who views the site.
Check the Sticky Notification box if you want to require users to click to close the notification.
Announcement Queue

All upcoming, current, and past announcements will show up on the right-side of the page in the Announcement Queue box. The image to the left is an example of what that Queue box looks like. Any upcoming announcements can be edited or deleted from the queue.

